Trong bài viết dưới đây, chúng tôi sẽ giới thiệu với các bạn một số bước cơ bản trong quá trình cấu hình, thiết lập và sử dụng pfSense 2.0 để làm hệ thống cân bằng tải đối với web server. Với bài thử nghiệm này, chúng tôi tiến hành áp dụng trong mô hình mẫu đã có sẵn pfSense và tối thiểu là 2 server Apache đã được cài đặt và hoạt động ổn định.
Về mặt kỹ thuật, pfSense sử dụng cơ chế load balance để chia sẻ mức độ tải nhất định của traffic qua nhiều server khác nhau. Và cách thức làm việc này tỏ ra rất hữu ích trong trường hợp bạn sử dụng nhiều server để chứa dữ liệu, triển khai ứng dụng...
Để bắt đầu, các bạn hãy chọn đường dẫn Services trên giao diện quản trị chính, sau đó là Load Balancers > Monitor. Nếu muốn thêm 1 bản ghi mới, nhấn nút Plus, đặt tên trong phần Name và thông tin mô tả ngắn gọn trong Description (trong bài thử nghiệm này là ApacheClusterMon đối với cả Name và Description), chuyển Type thành HTTP, và gán 1 địa chỉ IP bất kỳ không sử dụng vào phần Host (chúng ta sẽ khởi tạo địa chỉ IP của server ảo trong phần tiếp theo, và gán vào nhóm này), giữ nguyên HTTP Code là 200 OK. Sau đó nhấn Save để áp dụng các sự thay đổi.
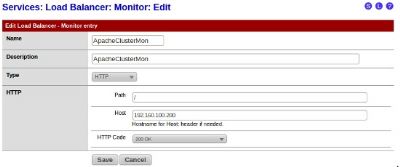

Việc tiếp theo của chúng ta tại đây là tạo mới các server pool. Chọn thẻ Pool và nhấn nút Plus, đặt tên (trong ví dụ này là ApacheSrvPool), thay đổi chế độ Mode thành Load Balance, thiết lập Port thành 80 (có thể thay đổi giá trị này để pfSense áp dụng chế độ cân bằng tải với các ứng dụng khác trong hệ thống), cấu hình Monitor để giám sát, quản lý quá trình thiết lập đã được tạo trước đó, đặt địa chỉ IP của tất cả hệ thống web server cần thiết trong pool, và sau cùng là nhấn nút Save để lưu lại các sự thay đổi:
Tiếp theo, chọn thẻ Virtual Servers và nhấn nút Plus để thêm mới 1 bản ghi. Sau đó, điền tiếp thông tin trong phần Name, Description, gán địa chỉ IP trong phần IP Address bằng các giá trị đã chọn ở phía trên, thay đổi giá trị Port thành 80, đổi Virtual Server Pool thành pool đã khởi tạo trước đó. Sau cùng, nhấn Submit để lưu thay đổi:
Khi đã thực hiện tất cả những bước trên mà không gặp trở ngại nào thì có nghĩa là chúng ta đã thành công trong việc cấu hình pfSense với chế độ cân bằng tải lượng traffic giữa các hệ thống web server khác nhau. Tuy nhiên, các bạn cần lưu ý nếu server không phản hồi với tình trạng 200 OK (pfSense sẽ gửi yêu cầu tới web server để xác định hệ thống có hoạt động hay không) thì server pool sẽ chuyển sang trạng thái offline. Chúc các bạn thành công!